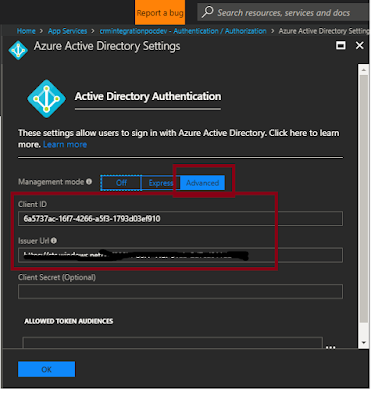Typically the portal users are either external users i.e. either Partners or customers , One of the most popular external authentication that users prefer is Live Id Authentication
1. Navigate to Portals => Site Settings.
2. Update the Site Settings for the Microsoft Client id -
Authentication/OpenAuth/Microsoft/ClientId and Secret Key -
Authentication/OpenAuth/Microsoft/ClientSecret as well as '
Authentication/Registration/ExternalLoginEnabled' parameter to true.
Below are the steps to get the Client id and Secret key.
1. Navigate to https://apps.dev.microsoft.com/?deeplink=/appList. This is a new app registration portal where you can manage your Microsoft apps.
2. Sign in with either a personal or work or school Microsoft account. If you don't have either, sign up for a new personal account.
3. Click Add an app, and give it a name. The portal will assign your app a globally unique Application Id - This will be the Client Id for the Site settings
4. Create an Application Secret here as well that you would update in the site settings.
5. Next, add the Platforms that your app will use. Choose the app type as Web and Redirect Url post fixed with /singin-microsoft ex:-https://xxxxxxxxxxxx.microsoftcrmportals.com/signin-microsoft
and update the Home Page Url as https://xxxxxxxxxxxx.microsoftcrmportals.com
The Urls are given just for illustration purpose but you need to give your actual application Urls.
6. Use the Save button to Save the changes. Go back to the portal and Refresh.
Read More
Note: When you Login for the first time you would get an additional screen after authenticating . You should say 'Yes' on that page and you will be redirected to your portal.
If the redirect Url is not give correctly, You would get the error message as below.
"https://login.live.com/err.srf?lc=1033#error=invalid_request&error_description=The+provided+value+for+the+input+parameter+'redirect_uri'+is+not+valid.+The+expected+value+is+'https://login.live.com/oauth20_desktop.srf'+or+a+URL+which+matches+the+redirect+URI+registered+for+this+client+application.&state=i6oTIsozNoxHE1Z4ohHbVWMmtTBDL-5u_OkJsTRdSAUKqM2GiXAffMRW7wMBgCb1dD5QQKHrLJyHbFVpmD8UhhQiGKp6qZCldxuREWt1WsSPy36ck7ZRTzj0HPTy5i3Fdr82yvbFppzXjTLwFYH20LQc-YppgL4qDMg7fFtOJmFtu-XR0V7SA-hsbMJFOqlvUZ6Jt_R_18Q0-qrt-AEp-lU1DG2OOvPFYITK8s39BfdArKjqgvxSgXwGObeWFmCfKyWS1JUkR5NdVaSuDs3boiWVRouxnFCme5pmbgJ1Dkw"
"We are unable to complete your request. Microsoft account is experiencing technical problems.Please try again later"